Progress for each operation in the works order is shown in a Progress Indicator so if a works order has five operations, five separate boxes are shown for the works order progress.
Colours represent the progress within each box.
| Stage | Colour |
|---|---|
| % Not Started |

|
| % In Progress |

|
| % Complete |

|
| % Over Completed |

|
Note: If the works order is running late, this will be stated.
You can see the exact percentage for each operation from a tooltip. For example, hovering over the Current Progress indicator for the ASSEMBLE_BODY operation in a workspace  , you can see it is 70% in progress and 50% complete.
, you can see it is 70% in progress and 50% complete.
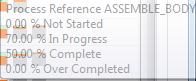
 .
.